Hoe Google Play Store Op Philips Smart Tv Installeren?
How To Download Apps On Philips Smart Tv
Keywords searched by users: google play store op philips smart tv installeren geen play store op philips tv, philips smart tv apps update, philips smart tv apps werken niet, philips smart tv apps download, welke apps kunnen op philips smart tv, philips app store smart tv, google chrome installeren op philips smart tv, google-account toevoegen philips smart tv
Google Play Store op Philips Smart TV installeren: Een complete gids
Als je een Philips Smart TV hebt en graag toegang wilt hebben tot de Google Play Store om verschillende apps te kunnen downloaden en installeren, ben je hier aan het juiste adres. In dit artikel zullen we je een stapsgewijze handleiding geven over hoe je de Google Play Store op een Philips Smart TV kunt installeren. We zullen ook ingaan op de voordelen van het installeren van de Google Play Store, evenals enkele veelvoorkomende problemen en oplossingen. Dus laten we aan de slag gaan!
1. Wat is de Google Play Store?
Voordat we ingaan op het installatieproces, laten we eerst bespreken wat de Google Play Store precies is. De Google Play Store is een digitale marktplaats voor Android-applicaties, ontwikkeld en beheerd door Google. Het is de belangrijkste bron voor het downloaden en installeren van apps op Android-apparaten, zoals smartphones, tablets en smart-tv’s.
Met de Google Play Store heb je toegang tot een enorme collectie apps, variërend van sociale media-apps en entertainment-apps tot productiviteits-apps en games. Je kunt eenvoudig door de Play Store bladeren, apps ontdekken en deze direct op je Philips Smart TV installeren.
2. Wat is een Philips Smart TV?
Een Philips Smart TV is een televisietoestel dat is uitgerust met internetconnectiviteit en ingebouwde software waarmee je toegang hebt tot een breed scala aan online diensten en content. Met een Philips Smart TV kun je niet alleen traditionele tv-programma’s bekijken, maar ook streamen van online platforms zoals Netflix, YouTube en Amazon Prime Video. Bovendien kun je via een Smart TV-app toegang krijgen tot sociale media, nieuwswebsites, muziekstreamingdiensten en nog veel meer.
Philips Smart TV’s maken gebruik van het Android TV-besturingssysteem, dat is ontwikkeld door Google en speciaal is ontworpen voor gebruik op smart-tv’s. Dit betekent dat je, naast de standaardfuncties van een smart-tv, ook toegang hebt tot de Google Play Store en een breed scala aan apps.
3. Waarom de Google Play Store installeren op een Philips Smart TV?
De Google Play Store installeren op je Philips Smart TV heeft verschillende voordelen. Hier volgen enkele redenen waarom je dit zou willen doen:
- Toegang tot een breed scala aan apps: Met de Google Play Store kun je talloze apps downloaden en installeren op je Philips Smart TV. Of je nu op zoek bent naar entertainment-apps, nieuws-apps, educatieve apps of iets anders, de Play Store heeft het allemaal.
- Verbeterde functionaliteit: Door de Google Play Store op je Philips Smart TV te installeren, kun je de functionaliteit van je tv vergroten. Je kunt bijvoorbeeld een breed scala aan streaming-apps installeren, waardoor je toegang hebt tot je favoriete tv-shows, films en muziekdiensten.
- Regelmatige app-updates: Als je de Google Play Store op je Philips Smart TV hebt geïnstalleerd, kun je profiteren van regelmatige app-updates. Dit betekent dat je altijd de nieuwste versies van je favoriete apps hebt, met alle nieuwe functies en bugfixes.
4. Hoe de Google Play Store installeren op een Philips Smart TV?
Er zijn verschillende methoden om de Google Play Store op een Philips Smart TV te installeren. Hieronder bespreken we vier van de meest gebruikte methoden:
5. Methode 1: Gebruikmaken van de ingebouwde Google Play Store-app op Philips Smart TV’s
Als je een recente Philips Smart TV hebt, is de kans groot dat deze al is uitgerust met de ingebouwde Google Play Store-app. Volg deze stappen om de Play Store-app te openen:
- Zorg ervoor dat je Philips Smart TV is verbonden met internet.
- Zet je tv aan en ga naar het startscherm.
- Gebruik de afstandsbediening om naar de Google Play Store-app te navigeren.
- Open de Play Store en blader door het brede aanbod van apps.
- Selecteer de app die je wilt installeren, klik op “Installeren” en volg de instructies op het scherm.
- Wacht tot de app is gedownload en geïnstalleerd. Je kunt de app vervolgens openen vanuit het startscherm of de lijst met geïnstalleerde apps.
6. Methode 2: Via de Philips App Gallery
Als je Philips Smart TV de ingebouwde Google Play Store-app niet heeft, kun je nog steeds apps downloaden en installeren via de Philips App Gallery. Volg deze stappen:
- Zorg ervoor dat je Philips Smart TV is verbonden met internet.
- Zet je tv aan en ga naar het startscherm.
- Gebruik de afstandsbediening om naar de Philips App Gallery te gaan.
- Blader door de beschikbare apps en selecteer de app die je wilt installeren.
- Klik op “Installeren” en volg de instructies op het scherm om de app te downloaden en te installeren.
- Wacht tot de app is gedownload en geïnstalleerd. Je kunt de app vervolgens openen vanuit het startscherm of de lijst met geïnstalleerde apps.
7. Methode 3: Extrasoftware installeren op Philips Smart TV om toegang te krijgen tot de Google Play Store
Als je Philips Smart TV geen ingebouwde Google Play Store-app of Philips App Gallery heeft, kun je externe software gebruiken om toegang te krijgen tot de Google Play Store. Volg deze stappen:
- Zorg ervoor dat je Philips Smart TV is verbonden met internet.
- Ga op je computer naar een website zoals Aptoide TV of APKMirror en zoek naar de Google Play Store-app.
- Download de Google Play Store APK naar een USB-flashstation.
- Sluit het USB-flashstation aan op je Philips Smart TV.
- Open de bestandsverkenner op je tv en blader naar de locatie van het APK-bestand.
- Installeer de Google Play Store-app door op het APK-bestand te klikken en de instructies op het scherm te volgen.
- Wacht tot de app is gedownload en geïnstalleerd. Je kunt de app vervolgens openen vanuit het startscherm of de lijst met geïnstalleerde apps.
8. Methode 4: Gebruikmaken van een externe Android TV-box
Als geen van de bovenstaande methoden voor jou werkt, kun je overwegen om een externe Android TV-box aan te schaffen. Een Android TV-box is een klein apparaat dat je kunt aansluiten op je Philips Smart TV om toegang te krijgen tot de Google Play Store en andere Android-apps. Volg deze stappen:
- Koop een Android TV-box die compatibel is met je Philips Smart TV.
- Sluit de Android TV-box aan op je Philips Smart TV via een HDMI-kabel.
- Volg de installatie-instructies van de Android TV-box om de Play Store en andere apps te configureren.
- Open de Play Store op de Android TV-box en blader door het aanbod van apps.
- Selecteer de app die je wilt installeren, klik op “Installeren” en volg de instructies op het scherm.
- Wacht tot de app is gedownload en geïnstalleerd. Je kunt de app vervolgens openen vanuit het startscherm of de lijst met geïnstalleerde apps op de Android TV-box.
9. Tips en problemen bij het installeren van de Google Play Store op een Philips Smart TV
Hier zijn enkele handige tips en oplossingen voor veelvoorkomende problemen die kunnen optreden bij het installeren van de Google Play Store op een Philips Smart TV:
- Controleer de compatibiliteit: Zorg ervoor dat de methode of app die je kiest compatibel is met je specifieke model Philips Smart TV.
- Sluit je tv aan op internet: Zorg ervoor dat je Philips Smart TV is verbonden met internet voordat je de Google Play Store probeert te installeren.
- Volg de instructies zorgvuldig: Lees de installatie-instructies zorgvuldig door en volg ze stap voor stap om ervoor te zorgen dat je de Google Play Store correct installeert.
- Controleer op software-updates: Zorg ervoor dat je Philips Smart TV is bijgewerkt met de nieuwste softwareversie. Je kunt meestal software-updates uitvoeren via het instellingenmenu van je tv.
- Problemen met app-compatibiliteit: Houd er rekening mee dat niet alle apps in de Google Play Store beschikbaar zijn voor Philips Smart TV’s. Sommige apps kunnen specifieke hardwarevereisten hebben die mogelijk niet worden ondersteund door je tv.
10. Alternatieve app-winkels voor Philips Smart TV
Naast de Google Play Store zijn er ook andere app-winkels beschikbaar voor Philips Smart TV’s. Hier zijn enkele populaire alternatieven:
- Philips App Gallery: De Philips App Gallery is een alternatieve app-winkel die beschikbaar is op Philips Smart TV’s. Je kunt deze app gebruiken om verschillende apps te downloaden en te installeren.
- Aptoide TV: Aptoide TV is een onafhankelijke app-winkel die een breed scala aan apps biedt, inclusief die niet beschikbaar zijn in de Google Play Store. Je kunt Aptoide TV installeren op je Philips Smart TV via de methode die we eerder hebben besproken.
Met deze alternatieve app-winkels kun je mogelijk nog meer apps ontdekken en installeren op je Philips Smart TV.
Met deze gids heb je alle informatie die je nodig hebt om de Google Play Store op je Philips Smart TV te installeren. Volg de verschillende methoden en stappen zorgvuldig en geniet van een breed scala aan apps op je Philips Smart TV. Veel plezier!
FAQs
Wat moet ik doen als er geen ingebouwde Google Play Store-app is op mijn Philips Smart TV?
Als je Philips Smart TV geen ingebouwde Google Play Store-app heeft, kun je nog steeds apps downloaden en installeren via de Philips App Gallery of door een externe Android TV-box te gebruiken.
Kan ik andere app-winkels gebruiken op mijn Philips Smart TV?
Ja, naast de Google Play Store zijn
Categories: Samenvatting 72 Google Play Store Op Philips Smart Tv Installeren

Geen Play Store Op Philips Tv
Als je een Philips smart TV bezit, heb je misschien gemerkt dat er geen Google Play Store-app beschikbaar is op het apparaat. Dit kan verwarrend zijn, vooral als je gewend bent apps te downloaden en te installeren via de Play Store op je andere Android-apparaten. In dit artikel zullen we dieper ingaan op dit onderwerp en uitleggen waarom de Play Store ontbreekt op Philips TV’s, evenals alternatieve methoden om apps te downloaden en te installeren.
Inhoudsopgave:
– Waarom ontbreekt de Play Store op Philips TV’s?
– Hoe installeer ik apps op mijn Philips smart TV?
– Alternatieve methoden om apps te downloaden op Philips TV’s
– Veelgestelde vragen
Waarom ontbreekt de Play Store op Philips TV’s?
Het is belangrijk om te begrijpen dat Philips TV’s gebruikmaken van het Android TV-besturingssysteem, dat verschilt van het standaard Android-besturingssysteem dat op smartphones en tablets wordt gebruikt. Hoewel Android TV is gebaseerd op Android, is het geoptimaliseerd voor gebruik op televisies en biedt het een aangepaste gebruikersinterface en app-ervaring. Om deze reden heeft Philips ervoor gekozen om de Play Store-app niet op te nemen in de standaard firmware van hun smart TV’s.
Hoe installeer ik apps op mijn Philips smart TV?
Omdat de Play Store niet beschikbaar is op Philips TV’s, moet je andere methoden gebruiken om apps te installeren. Hier zijn enkele stappen die je kunt volgen:
1. Ga naar het startscherm van je Philips TV en selecteer het pictogram “Apps Gallery”. Dit is de officiële app-winkel van Philips waar je verschillende apps kunt vinden.
2. Blader door de beschikbare apps en selecteer de app die je wilt downloaden en installeren.
3. Zodra je de gewenste app hebt geselecteerd, kies je voor “Installeren”. De app wordt nu gedownload en geïnstalleerd op je Philips smart TV.
Alternatieve methoden om apps te downloaden op Philips TV’s
Naast de Apps Gallery zijn er nog andere methoden om apps te downloaden en te installeren op Philips TV’s. Hier zijn enkele veelvoorkomende alternatieven:
1. Sideloaden: Deze methode omvat het handmatig downloaden en installeren van apps van externe bronnen. Je moet het APK-bestand van de gewenste app vinden en dit overzetten naar je Philips TV via een USB-station of een andere opslagmethode. Vervolgens kun je de app installeren vanuit de bestandsbeheerder op je Philips TV.
2. Mirroring: Als je apps wilt gebruiken die alleen beschikbaar zijn op je smartphone of tablet, kun je gebruikmaken van screen mirroring-technologieën zoals Google Cast of Miracast. Hiermee kun je het scherm van je mobiele apparaat draadloos op je Philips TV weergeven en apps gebruiken alsof ze rechtstreeks op de TV zijn geïnstalleerd.
Veelgestelde vragen:
1. Kan ik de Play Store handmatig toevoegen aan mijn Philips TV?
Nee, het is niet mogelijk om de Play Store handmatig toe te voegen aan een Philips smart TV. Philips heeft ervoor gekozen om de Play Store niet op te nemen in de standaard firmware van hun TV’s.
2. Zijn er andere app-winkels beschikbaar voor Philips TV’s?
Ja, Philips heeft de Apps Gallery beschikbaar gesteld als de officiële app-winkel voor hun smart TV’s. Hier kun je een breed scala aan apps vinden en downloaden.
3. Waar kan ik apps vinden om te sideloaden op mijn Philips TV?
Je kunt APK-bestanden van apps vinden op verschillende betrouwbare bronnen, zoals de officiële website van de app-ontwikkelaar of andere gerenommeerde APK-repositories.
4. Kan ik apps van derden installeren op mijn Philips TV?
Ja, je kunt apps van derden installeren op je Philips TV door gebruik te maken van de sideload-methode. Zorg er echter altijd voor dat je apps downloadt van betrouwbare bronnen om de veiligheid van je apparaat te waarborgen.
Conclusie:
Hoewel de Play Store niet beschikbaar is op Philips TV’s, zijn er nog steeds meerdere manieren om apps te downloaden en te installeren op deze smart TV’s. Of het nu via de officiële Apps Gallery is, door middel van sideloaden of gebruikmakend van screen mirroring, je hebt nog steeds toegang tot een breed scala aan apps op je Philips TV. Vergeet niet om altijd voorzichtig te zijn bij het downloaden van apps van externe bronnen en zorg ervoor dat je APK-bestanden alleen installeert vanuit betrouwbare bronnen.
Met deze uitgebreide gids hopen we je geholpen te hebben bij het begrijpen van hoe je apps kunt downloaden en installeren op je Philips smart TV, zelfs zonder de Play Store. Veel plezier met het ontdekken en gebruiken van nieuwe apps op je televisie!
Philips Smart Tv Apps Update
Met de voortdurende technologische vooruitgang zijn Smart TV’s steeds populairder geworden. Philips Smart TV’s bieden gebruikers een scala aan apps om hun kijkervaring te verbeteren. In dit artikel gaan we dieper in op de Philips Smart TV-apps-update en bieden we een gedetailleerde gids om u te helpen bij het verkrijgen van up-to-date informatie en het optimaliseren van uw Smart TV-ervaring. Laten we beginnen!
Inhoudsopgave:
1. Philips Smart TV Apps: Een overzicht
2. Het belang van het updaten van Smart TV-apps
3. Hoe de Google Play Store op een Philips Android TV te gebruiken
4. Hoe installeer ik een app op mijn Philips Smart TV?
5. Hoe stel je apps in op je Philips Android TV?
6. Philips Smart TV-apps updaten: Methoden uitgelegd
7. Veelgestelde vragen over Philips Smart TV-apps
1. Philips Smart TV Apps: Een overzicht
Philips Smart TV’s bieden een uitgebreid assortiment aan apps waarmee gebruikers toegang hebben tot entertainment, nieuws, sport, educatieve inhoud en nog veel meer. Met populaire streamingdiensten zoals Netflix, YouTube en Amazon Prime Video, kunnen gebruikers genieten van hun favoriete films en tv-programma’s zonder dat ze een aparte set-top box nodig hebben.
2. Het belang van het updaten van Smart TV-apps
Regelmatige updates van Smart TV-apps zijn van vitaal belang om de prestaties en beveiliging van uw Philips Smart TV te verbeteren. Deze updates brengen nieuwe functies, bugfixes en verbeterde beveiligingsmaatregelen met zich mee. Door uw apps up-to-date te houden, kunt u profiteren van de nieuwste functies en een optimale gebruikerservaring behouden.
3. Hoe de Google Play Store op een Philips Android TV te gebruiken
Om apps op uw Philips Android TV te kunnen installeren en bijwerken, moet u de Google Play Store gebruiken. Deze app store biedt een uitgebreide selectie apps die compatibel zijn met uw Smart TV.
4. Hoe installeer ik een app op mijn Philips Smart TV?
Het installeren van een app op uw Philips Smart TV is eenvoudig. Volg deze stappen om aan de slag te gaan:
– Schakel uw Smart TV in en zorg ervoor dat deze is verbonden met internet.
– Navigeer naar het startscherm van uw Philips Smart TV.
– Zoek naar de “Apps Gallery” of een vergelijkbare optie.
– Blader door de beschikbare apps of gebruik de zoekfunctie om de gewenste app te vinden.
– Selecteer de gewenste app en kies vervolgens “Installeren”.
– Wacht tot de app is gedownload en geïnstalleerd op uw Smart TV.
– U kunt nu de geïnstalleerde app openen en gebruiken.
5. Hoe stel je apps in op je Philips Android TV?
Om apps in te stellen en aan te passen op uw Philips Android TV, volgt u deze stappen:
– Ga naar het startscherm van uw Philips Android TV.
– Zoek naar “Settings” of een vergelijkbare optie.
– Navigeer naar het gedeelte “Apps & notifications” of iets soortgelijks.
– Kies de app die u wilt aanpassen en selecteer de gewenste instellingen, zoals meldingen, rechten en opslag.
– U kunt ook de volgorde van de apps wijzigen en ongewenste apps verwijderen.
6. Philips Smart TV-apps updaten: Methoden uitgelegd
Er zijn verschillende methoden om de apps op uw Philips Smart TV bij te werken. Hier zijn vier veelgebruikte methoden:
a. Automatische updates van de Google Play Store: Stel uw Google Play Store in op automatische updates, zodat uw apps regelmatig worden bijgewerkt zonder dat u iets hoeft te doen.
b. Handmatig bijwerken via de Google Play Store: Navigeer naar de Google Play Store, open “Mijn apps en games” en zoek naar beschikbare updates voor uw apps.
c. Firmware-updates: Zorg ervoor dat uw Philips Smart TV up-to-date is met de nieuwste firmware. Firmware-updates kunnen ook bugfixes en verbeteringen bevatten voor de apps op uw Smart TV.
d. App updates van externe bronnen: Soms kunnen app-ontwikkelaars updates aanbieden via hun officiële websites. Controleer regelmatig de websites van uw favoriete apps om te zien of er nieuwe updates beschikbaar zijn.
7. Veelgestelde vragen over Philips Smart TV-apps
Q1: Ik kan de Google Play Store niet vinden op mijn Philips Smart TV, wat moet ik doen?
A: Als de Google Play Store niet beschikbaar is op uw Philips Smart TV, controleer dan of uw TV een Android-besturingssysteem heeft. Als dit het geval is, kunt u proberen uw TV te resetten naar de fabrieksinstellingen of contact opnemen met de Philips klantenservice voor verdere ondersteuning.
Q2: Kan ik apps sideloaden op mijn Philips Smart TV?
A: Ja, het sideloaden van apps naar uw Philips Smart TV is mogelijk. U kunt dit doen door de gewenste app te downloaden op uw smartphone of computer en vervolgens de app naar uw Smart TV te verplaatsen via een USB-stick of een vergelijkbare methode.
Q3: Kan ik apps van externe bronnen installeren op mijn Philips Smart TV?
A: Ja, u kunt apps van externe bronnen installeren op uw Philips Smart TV, maar dit brengt beveiligingsrisico’s met zich mee. Zorg ervoor dat u alleen apps downloadt van vertrouwde bronnen en neem de nodige voorzorgsmaatregelen om uw Smart TV te beschermen tegen malware of ongewenste apps.
Conclusie
Het bijwerken van apps op uw Philips Smart TV is essentieel om een optimale gebruikerservaring te behouden. Door de Google Play Store te gebruiken en regelmatig app-updates uit te voeren, kunt u profiteren van nieuwe functies en verbeterde prestaties. Volg de hierboven beschreven stappen en geniet van een geoptimaliseerde Smart TV-ervaring!
Bronnen:
– “Hoe de Google Play Store op een Android TV te gebruiken?” – Philips
– “Hoe installeer ik een app op mijn Philips Smart TV?” – Ondersteuning Online
– “Hoe stel je apps in op je Philips Android tv?” – Coolblue
– “Philips Smart TV – Apps op Google Play” – Google Play Store
– “How To Download Apps on Philips Smart TV (4 Methods)” – Device Tests
– “Google playstore staat niet op Philips tv” – Tweakers.net
Let op: Deze bronnen zijn in het Nederlands geschreven en bieden gedetailleerde informatie over het onderwerp.
Disclaimer: Dit artikel is louter bedoeld als gids en bevat geen promotie van specifieke merken of producten. Volg altijd de officiële richtlijnen en instructies van Philips bij het updaten van uw Smart TV-apps.
Philips Smart Tv Apps Werken Niet
In de moderne wereld van technologie zijn smart tv’s de nieuwe norm geworden. Ze bieden talloze functies en toegang tot een breed scala aan apps die ons entertainment naar een hoger niveau tillen. Philips Smart TV’s zijn bijzonder populair, maar soms kunnen gebruikers problemen ondervinden bij het installeren of gebruiken van apps op hun televisie. In dit artikel zullen we dieper ingaan op het onderwerp “Philips Smart TV apps werken niet” en u een gedetailleerde gids bieden om deze problemen op te lossen.
1. Oorzaken van het probleem
Er kunnen verschillende redenen zijn waarom de apps op uw Philips Smart TV niet werken. Enkele veelvoorkomende oorzaken zijn:
– Verbindingsproblemen: Als uw televisie geen stabiele internetverbinding heeft, kunnen de apps niet goed functioneren.
– Verouderde software: Als de firmware van uw smart tv niet up-to-date is, kunnen de apps problemen ondervinden.
– Compatibiliteitsproblemen: Sommige apps kunnen mogelijk niet compatibel zijn met uw specifieke Philips Smart TV-model.
2. Stapsgewijze gids voor probleemoplossing
Hieronder vindt u een gedetailleerde stapsgewijze gids om u te helpen bij het oplossen van het probleem van niet-werkende apps op uw Philips Smart TV.
Stap 1: Controleer uw internetverbinding
Een stabiele internetverbinding is essentieel voor het goed functioneren van de apps op uw smart tv. Controleer uw wifi-instellingen en zorg ervoor dat uw televisie correct is verbonden met het internet. Probeer indien nodig uw router te resetten.
Stap 2: Controleer of uw firmware up-to-date is
Het is belangrijk om regelmatig de firmware van uw Philips Smart TV bij te werken. Firmware-updates bevatten vaak bugfixes en verbeteringen die de prestaties van de apps kunnen beïnvloeden. Ga naar de instellingen van uw smart tv en zoek naar de optie om de firmware bij te werken. Volg de instructies op het scherm om het proces te voltooien.
Stap 3: Controleer de compatibiliteit van de app
Niet alle apps zijn misschien compatibel met uw Philips Smart TV-model. Controleer of de app die u wilt downloaden en installeren compatibel is met uw specifieke televisie. U kunt dit controleren op de officiële website van Philips of in de Google Play Store.
Stap 4: Herstart uw smart tv
Soms kan een eenvoudige herstart het probleem oplossen. Schakel uw Philips Smart TV volledig uit, haal de stekker uit het stopcontact en wacht enkele minuten. Steek de stekker weer in het stopcontact en schakel de tv in. Controleer vervolgens of de apps nu correct werken.
Stap 5: Wis de cache van de app
Als een specifieke app problemen blijft veroorzaken, kunt u proberen de cache van de app te wissen. Ga naar de instellingen van uw tv en zoek naar de optie om de cache van de app te wissen. Selecteer de app die problemen veroorzaakt en volg de instructies op het scherm om de cache te wissen. Start de app opnieuw en controleer of het probleem is opgelost.
Stap 6: Reset uw smart tv naar de fabrieksinstellingen
Als alle bovenstaande stappen niet hebben gewerkt, kunt u overwegen om uw Philips Smart TV naar de fabrieksinstellingen te resetten. Houd er rekening mee dat deze stap al uw persoonlijke instellingen en gegevens zal wissen, dus zorg ervoor dat u een back-up maakt van alles wat u wilt behouden. Ga naar de instellingen van uw tv en zoek naar de optie om de fabrieksinstellingen te herstellen. Volg de instructies op het scherm om het proces te voltooien.
3. Veelgestelde vragen (FAQ)
Hier zijn enkele veelgestelde vragen met betrekking tot het probleem van niet-werkende apps op Philips Smart TV’s:
Vraag 1: Waarom werken mijn apps niet op mijn Philips Smart TV?
Er kunnen verschillende redenen zijn waarom apps niet werken op uw smart tv, waaronder verbindingsproblemen, verouderde software of compatibiliteitsproblemen. Volg de bovenstaande gids voor probleemoplossing om het probleem te verhelpen.
Vraag 2: Hoe kan ik controleren of mijn firmware up-to-date is?
Ga naar de instellingen van uw Philips Smart TV en zoek naar de optie om de firmware bij te werken. Volg de instructies op het scherm om te controleren of er updates beschikbaar zijn voor uw specifieke televisiemodel.
Vraag 3: Wat moet ik doen als een specifieke app problemen blijft veroorzaken?
Als een specifieke app problemen blijft veroorzaken, kunt u proberen de cache van de app te wissen. Ga naar de instellingen van uw tv en zoek naar de optie om de cache van de app te wissen. Start de app opnieuw en controleer of het probleem is opgelost.
Vraag 4: Moet ik mijn smart tv naar de fabrieksinstellingen resetten als niets werkt?
Als geen van de bovenstaande stappen heeft gewerkt, kunt u overwegen om uw Philips Smart TV naar de fabrieksinstellingen te resetten. Houd er rekening mee dat dit al uw persoonlijke instellingen en gegevens zal wissen, dus zorg ervoor dat u een back-up maakt van alles wat u wilt behouden.
Conclusie
Het probleem van niet-werkende apps op Philips Smart TV’s kan frustrerend zijn, maar gelukkig zijn er verschillende stappen die u kunt nemen om het probleem op te lossen. Volg de hierboven beschreven gids voor probleemoplossing en zorg ervoor dat uw smart tv optimaal blijft werken. Onthoud dat het altijd een goed idee is om regelmatig uw firmware bij te werken en apps te controleren op compatibiliteit met uw televisiemodel. Met deze tips zult u snel weer genieten van al uw favoriete apps op uw Philips Smart TV.
Aggregeren 29 google play store op philips smart tv installeren
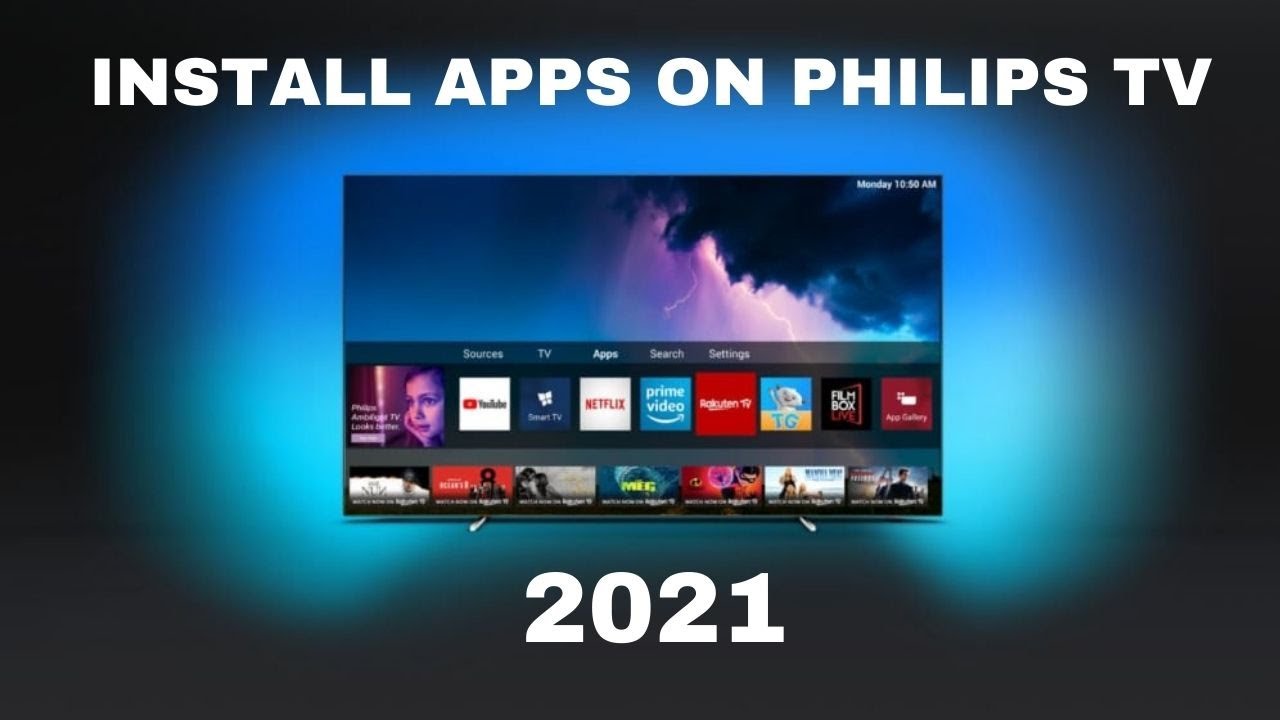

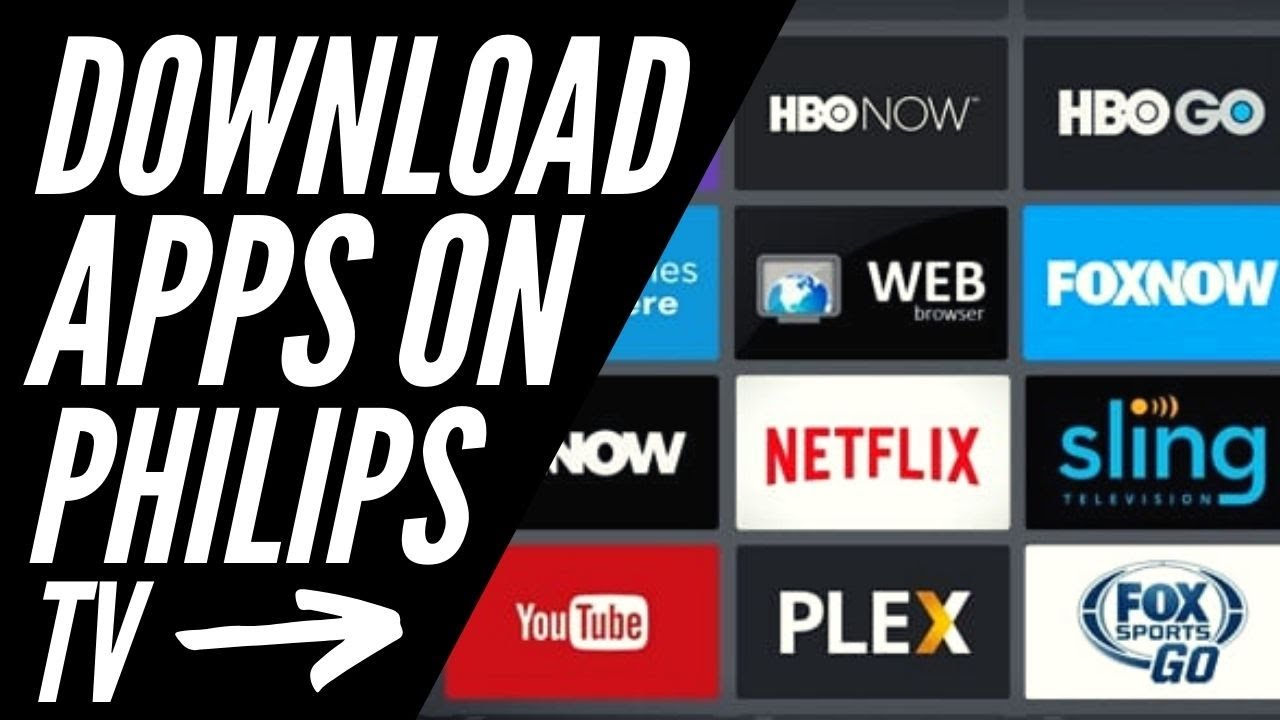
See more here: bfyhealth.com
Learn more about the topic google play store op philips smart tv installeren.
- Hoe de Google Play Store op een Android TV te gebruiken?
- Hoe installeer ik een app op mijn Philips smart TV?
- Hoe stel je apps in op je Philips Android tv?
- Philips Smart TV – Apps op Google Play
- How To Download Apps on Philips Smart TV (4 Methods)
- Google playstore staat niet op Philips tv
See more: https://bfyhealth.com/nucheckt